
- BEST ADDRESS BOOK FOR MAC DOWNLOAD THAT PRINTS LABELS HOW TO
- BEST ADDRESS BOOK FOR MAC DOWNLOAD THAT PRINTS LABELS UPDATE
- BEST ADDRESS BOOK FOR MAC DOWNLOAD THAT PRINTS LABELS CODE
BEST ADDRESS BOOK FOR MAC DOWNLOAD THAT PRINTS LABELS UPDATE
Click on Update Labels that appear in Write & Insert pane. Select the appropriate column headings for required fields. Select Match Fields from write & Insert Field. This will allow the first name from our list along with address details to get assigned to that first record. Select the appropriate format in which you need the recipient’s name to appear. Please select the first record from the document and click Address Block (it appears on Write & Insert Fields under Mailings). If you feel you have some labels not assigned proper columns, you can change the same. This is the step where your well-formatted column headings will make sense. Click on OK to select the table from your excel sheet for labels. Again a pop-up window named Select Table will appear. Click on OK to let the system know that you want to use the data source. A new pop up box named Confirm Data Source will appear. Select the file in which the labels are stored and click Open. Navigate towards the folder where the excel file is stored in the Select Data Source pop-up window. A new Select Data Source window will pop up. Go to Mailing tab > Select Recipients (appears under Start Mail Merge group)> Use an Existing List. Now, let us connect the worksheet, which actually is containing the labels data, to these labels and then print it up. Step #4 – Connect Worksheet to the Labels See the screenshot below.Īlso, have a look at the button New Label … using it, you can create labels of your own with custom dimensions. Under that, select Label vendors as Avery US Letter, Product number as 5160 Address Labels. A new pane called Label Options will open up. In a blank word document, Go to > Mailings, select > Start Mail Merge, select > Labels. Step #3 – Set up Labels in a Blank Word Document Make sure Confirm file format conversion on open is checked and then click OK. Under Advanced settings, scroll down to the General settings section. Select > Options (placed at the bottom of the left pane). Basically, this step helps to have a smooth conversion between Word and Excel. It is mandatory to set some file format settings under Microsoft Word so that you can use the excel file in it. Step #2 – Confirm File Format in Microsoft WordĪs I have mentioned earlier, we are going to use an Excel file in Word. Save the file once you are done with entering the data and close the same. It helps to manage and print labels properly. As shown in the screenshot, your details should be one entry per column. 
BEST ADDRESS BOOK FOR MAC DOWNLOAD THAT PRINTS LABELS CODE
Salutation, First Name, Last Name, Address, City, State, Postal Code these should be the columns, and respective information should be filled in those columns.
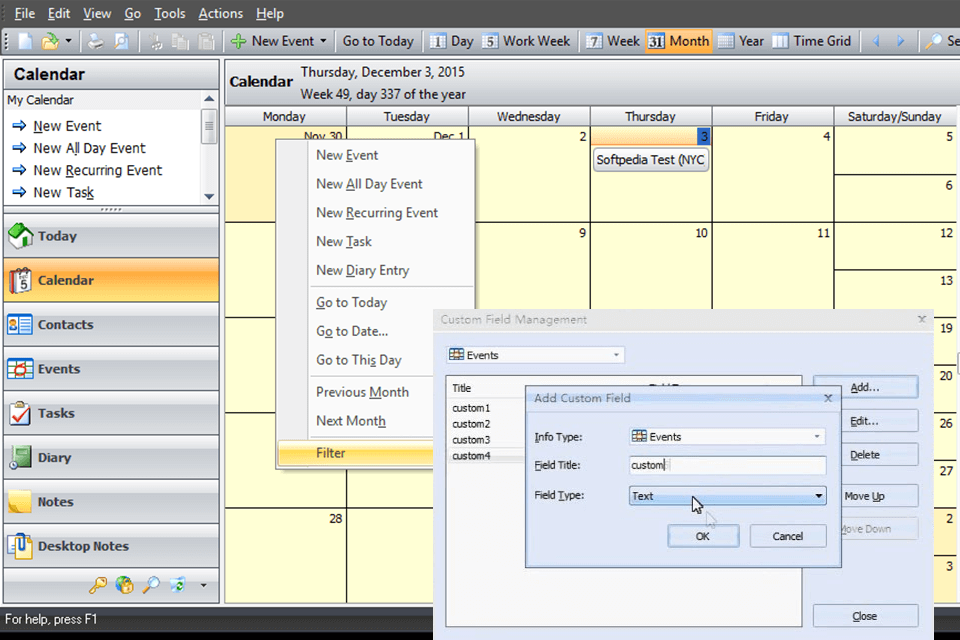
As we want to create mailing labels, make sure each column is dedicated to each label. Create a new excel file with the name “Print Labels from Excel” and open it.
BEST ADDRESS BOOK FOR MAC DOWNLOAD THAT PRINTS LABELS HOW TO
You can download this How to Print Labels From Excel Template here – How to Print Labels From Excel Template Step #1 – Add Data into Excel



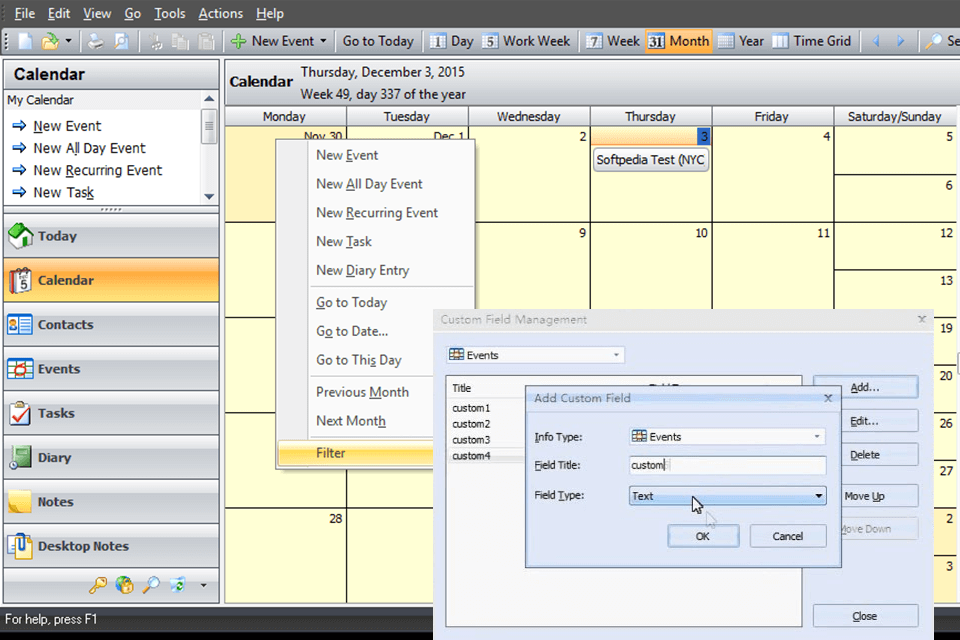


 0 kommentar(er)
0 kommentar(er)
